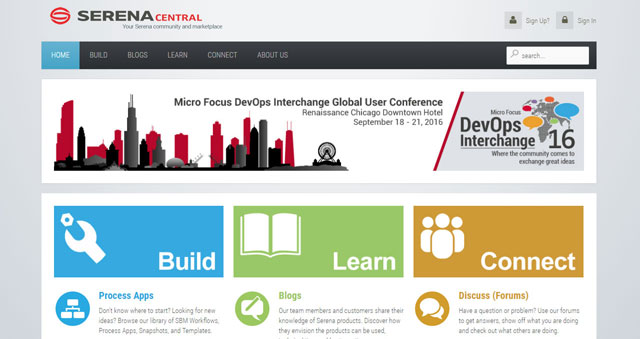It’s essential to consider the purpose of your website before you start developing it. In today’s part of the tutorial, we are going to talk about various purposes of a site, and how to design a site to make sure a visitor know the purpose of the same instantly. It’s not the text of a webpage that tells the visitor what it is about; it’s really the look and feel of that website. In our in-house projects, we do that keep in our mind to come up with impressive designs for our customers who are looking for website design service in Seattle WA.
Set up your very first WordPress site: the beginning

In the previous article, we learned how to install WordPress from cPanel. Today, we will see how to customize several settings inside the WordPress admin panel. So, starting from the previous session where we clicked the “install” button to finally install the WordPress CMS in our site. Once clicked, you will see that there’s a loading bar at the top, and WordPress will typically only take a few seconds. Now, it should say “your install is complete,” and at this point we can click the down-pointing arrow on the right-hand side beside where it says “view credentials.” This is going to give us our link to our admin area, our username, and our temporary password – so all we need to do is click the link under where it says admin area, and that’s going to bring us to the login screen for our new website. Then we just need to copy and paste our username and password from the previous screen into the login screen.
When we do that, we can just click “login,” and you are going to be logging into your WordPress website for the first time. When we log into WordPress, we are brought into what’s known as the “dashboard” or “admin panel.” This is where we could make any changes or add any new pages to our website. The first thing we should do after logging into WordPress for the first time is changing the password because it’s very unlikely that you’re ever going to remember that automatically generated one. In order to do that, we can just click where it says “users” on the left-hand side, then we can hover our mouse over our username, and finally click “edit.” We need to scroll down a little bit, and besides where it says “new password” – we can click the “generate password” button, and it is going to generate a new random password. But we can delete this and replace it with whatever we want, so your type new password in the box. As you can see, if we choose a weak password, then we have to check the box that says “confirm use of weak password.” So it’s recommended that you make it stronger than the one you typed. However, as this a tutorial, you can change the pass in future projects; for now, it’s okay if you use the weak pass for the convenience. So, once you have set your password, underneath we can just click “update profile” and that’s going to be the new password that you use for logging into your website’s dashboard from now on. If you’re done updating your password, we can just click on the top left where it says dashboard, and that’s going to bring us back to the dashboard home page.